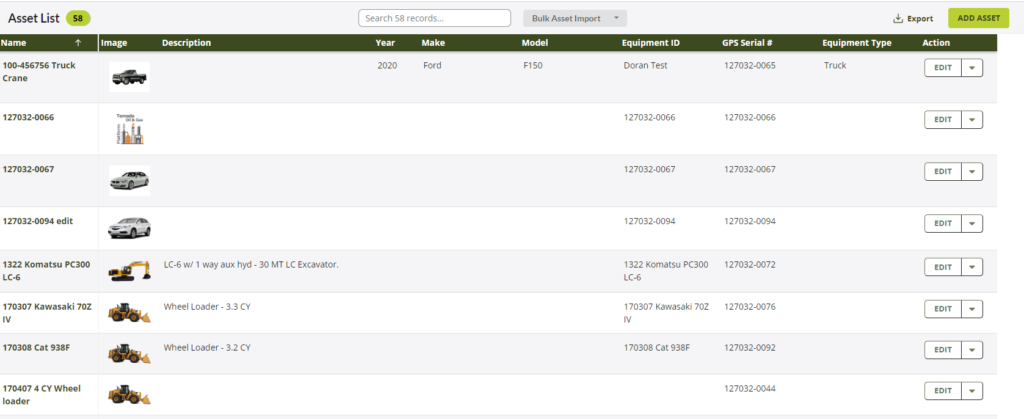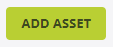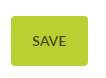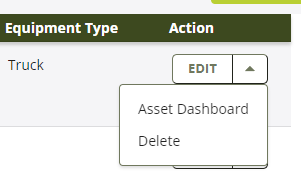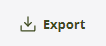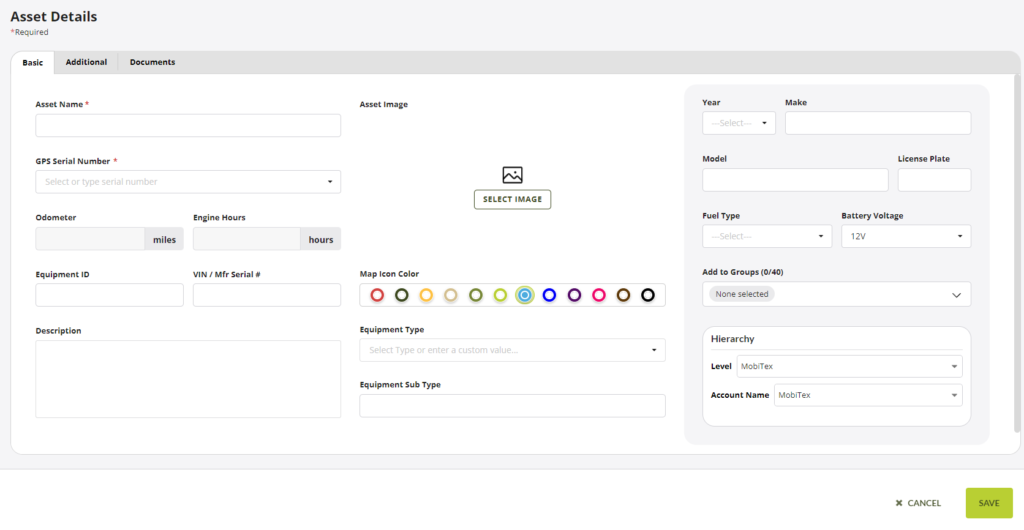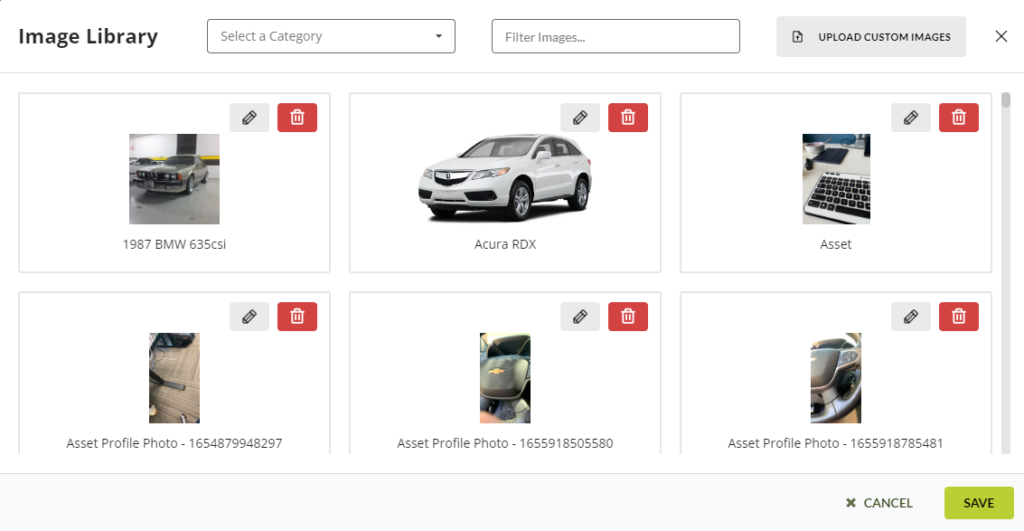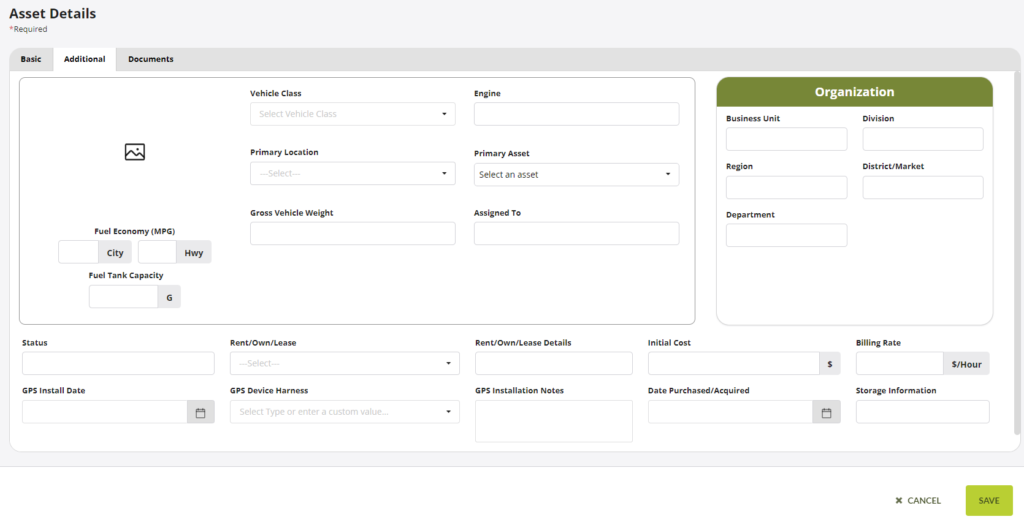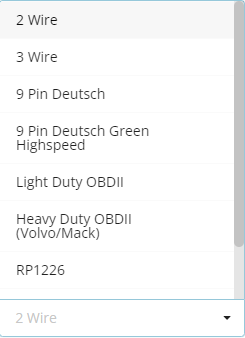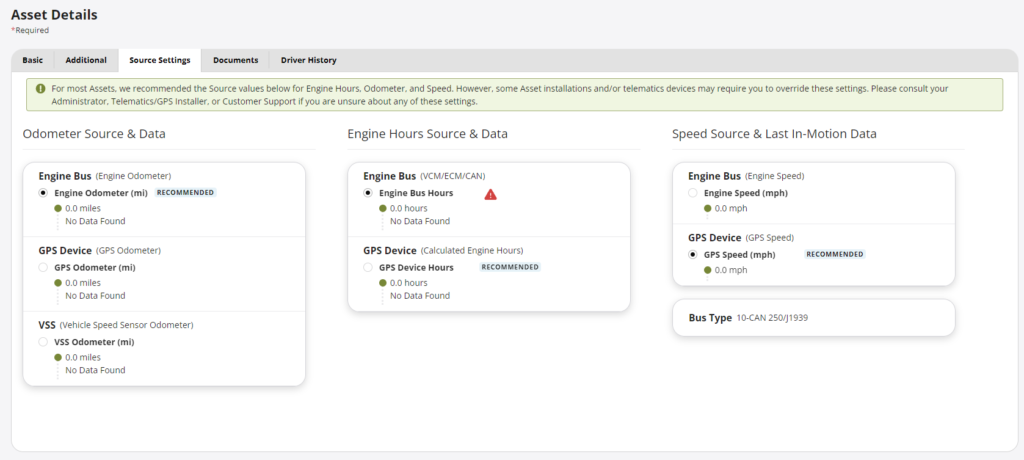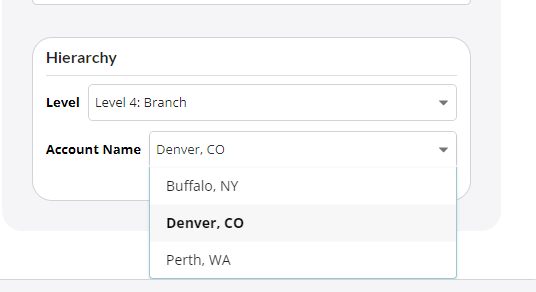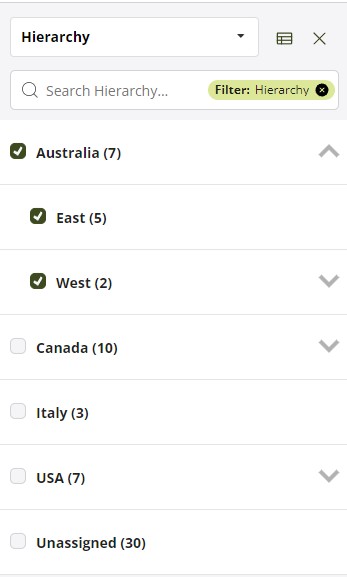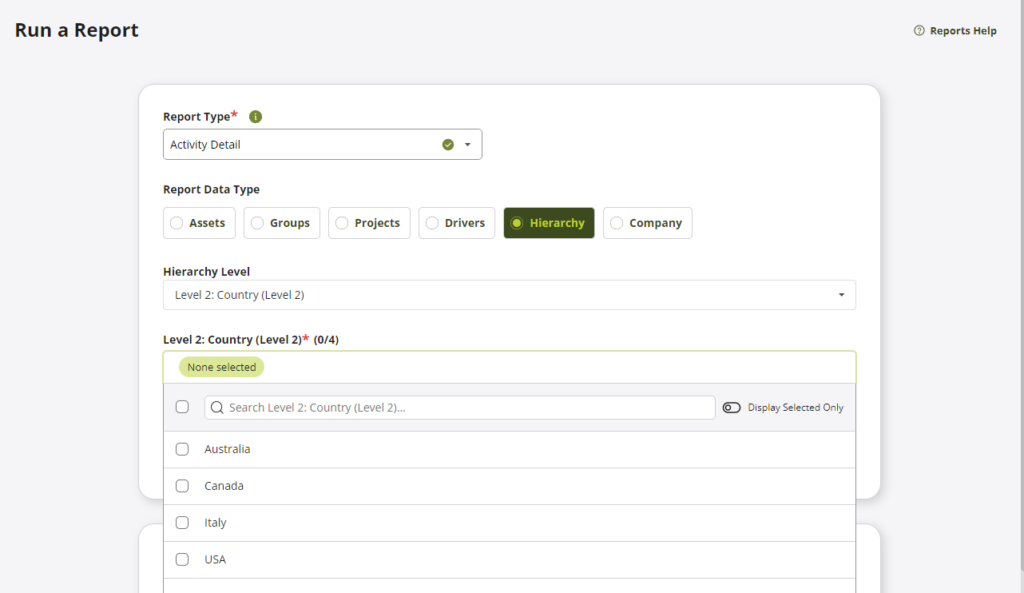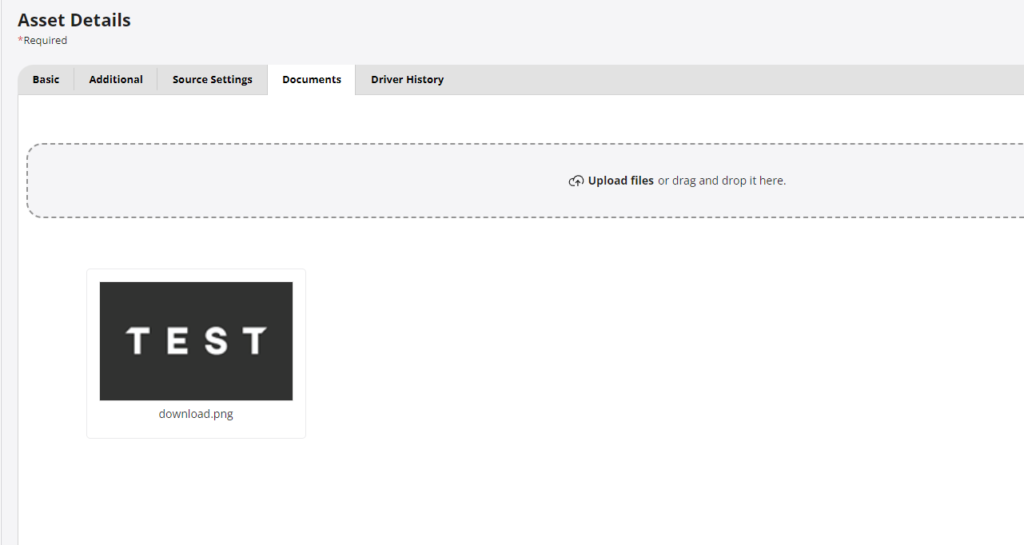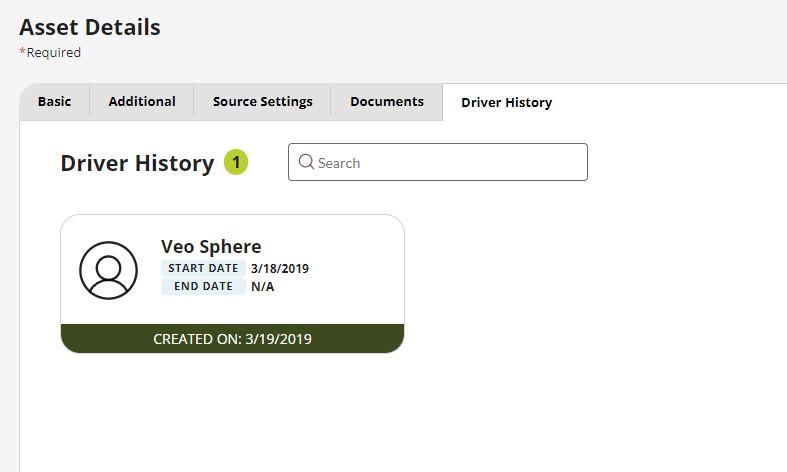Assets are used in Temeda to represent the equipment your company tracks and manages, such as a fleet of trucks or Heavy Equipment. Assets are assigned to Devices, and Devices are used to gather information such as an Asset’s location, utilization, and engine diagnostic information. Our Alerts, Reports, and Dashboards are all centered around Assets. Asset Pop-Ups appear on the map in the location of the Asset, and Assets can be found by searching from the Accordion Menu or the Grid.
Assets Window
The Assets window lets you view, edit, export, delete, and create Assets, as well as access Asset Dashboards.
Note: You must have Admin or Restricted Admin clearance to access this section.
Access the Assets window by clicking Admin > Assets.
Add an Asset
Click on the Add Asset button at the top of the Assets window.
Fill out the Asset Detail Form and click Save.
Delete an Asset
To delete an asset, click the dropdown next to edit and click Delete icon in the Action column of the Assets window.
If the Delete icon is grayed out, that means the device is assigned to one or more Groups or Projects in one or more Hierarchy accounts. You must remove the Asset from the Groups, Projects, and Hierarchy accounts before you can delete the Asset.
Export Assets
You can Export Assets by clicking the Export Data button on the Assets window.
Asset Detail
The Asset Detail form is comprised of six sections.
- Basic
- Additional
- Source Settings
- Hierarchy
- Documents
- Driver History
Basic
This section is where essential information about the Asset is entered. Much of this information will be displayed in the Mobile Pop-Up, Asset Dashboard, and Grid.
- Asset Name is a required field. The Asset Name is used to identify the Asset throughout the Temeda platform.
- GPS Serial Number is a required field. This is the serial number that is associated with the device installed in the Asset. The serial number must be in the account’s Unassigned Devices.
- Groups are used to control Non-Admin access to Assets. Groups are integrated into Alerts, Reports, Maintenance, and the Accordion menu. Please visit our Groups Help page for more information about Groups.
- Timezone is the Timezone where the Asset will be utilized.
- Asset Description
- Odometer is the field where the odometer of the Asset is entered. If the type of Asset being created doesn’t measure odometer, leave this field blank. If the ECM is transmitting Engine Odometer data, you can also leave this field blank, but make sure to select Engine Bus (Engine Odometer) as the source for odometer data. See one of the following sections titled Source Setting for additional information.
- Engine Hours is the field where the Engine Hours of the Asset is entered. If the type of Asset being created doesn’t measure engine runtime, leave this field blank. If the ECM is transmitting its Engine Hours, you can also leave this field blank, but make sure to select Engine Bus VCM/ECM/CAN as the source for engine hour data. See one of the following sections titled Source Setting for additional information.
- Year
- Make
- Model
- VIN / Mfr Serial #
- License Plate
- Battery Voltage
- Fuel Type
- Assigned To
- Map Icon Color controls the color of the icon on the map. It may be useful to color coordinate by Asset Type.
- Image is the picture used to represent the Asset.
- Click the Image Library button
- Select an image and press the Save button. To use a custom jpg, .png, .gif image, press the Upload Custom Images button.
- Click the Upload Image button.
- Enter a description.
- Confirm You must agree that you own all rights to the custom image and can prove that this image is free of all copyrights or prove that the copyright holder has released this image under an acceptable fair use license. You must agree that the use of this image does not violate any copyright infringement laws.
Additional Information
This section is where additional information about the Asset is entered. All fields in this section are optional. We recommend filling out as much information as possible because the fields are utilized throughout Temeda.
- Primary Location is a drop-down list of Locations.
- Primary Asset is a field used when multiple GPS Devices and Assets are assigned to a single piece of equipment. Assigning a Primary Asset merges the two Mobile Pop-Up boxes on the map into one. The Primary Asset’s Mobile Pop-Up box is displayed on the map, and the secondary Asset’s Pop-Up box is removed.
- Status can be used to indicate the status of your Asset.
- Rent/Own/Lease
- Rent/Own/Lease Details
- Organizational Information
- Business Unit
- Division
- Region
- District/Market
- Department
- GPS Install Date
- GPS Device Harness Fill in the name of the harness or select one from our list.
- GPS Installation Notes
- Date Purchased/Acquired
- Initial Cost
- Billing Rate is the hourly rate per hour of engine run time. The billing rate is used to generate the Billing Amount in the Job Site Utilization Report.
- Vehicle Class
- Equipment Sub Type
- Equipment ID
- External System ID
Source Settings
This section is where the source for Odometer, Engine Hour, and Speed is selected.
- Odometer Source
- Engine Bus (Engine Odometer) Note: The Engine Bus source is data that comes from the ECM of the engine. We recommend using this source when it’s available.
- GPS Device (GPS Odometer) Note: Enter the Asset’s Odometer in the Basic Information Section when using this source. The GPS Device calculates the distance traveled using GPS tracking. The GPS Device automatically adds distance traveled when it’s in motion while the engine is running.
- VSS Device (Vehicle Speed Sensor Odometer) Note: Enter the Asset’s Odometer in the Basic Information Section when using this source. The GPS Device calculates the total distance the Asset has traveled using the speed from the engine bus.
- Engine Hour Source
- Note: The Engine Bus source is data that comes from the ECM of the engine. We recommend using this source when it’s available.
- GPS Device (Calculated Engine Hours) Note: Enter the Aset’s Engine Hours in the Basic Information Section. The GPS Device calculates engine runtime by adding the time that the engine is running.
- Speed Source
- Engine Bus (Engine Speed) Note: The Engine Bus source is data that comes from the ECM of the engine. We recommend using this source when it’s available.
- GPS Device (GPS Speed)
Factors that impact the availability of Engine Bus data include:
- Engine Model
- Bus Type of the Engine
- GPS Device Type
- The Software on the GPS Device
- GPS Device Harness
- The data must be stored or broadcast by the ECM
Hierarchy
Learn more about Account Hierarchy here.
Assign the Asset to the appropriate Hierarchy Level and Hierarchy Account. Hierarchy Accounts can be used to control User access to Assets. The Hierarchy Account can also be used filter assets on the map, and in our Reports.
Hierarchy Account as a Map Filter
Hierarchy Account Filter for Reports
Documents
This section is used to store files related to the Asset. Files attached to the Asset in this section are made available in the Asset Dashboard. Things like a copy of the insurance card, vehicle registration, warranty information, and the manufacturer’s recommended preventative maintenance schedule can be uploaded here. Follow the directions in this section to upload a file.
Driver History
This section shows the history of Drivers assigned to the Asset.
Just Finished Installing a GPS Device?
After a GPS Device is installed, someone should review the data being sent from the device to ensure the installation is complete. This step is vital to ensuring the accuracy of the information provided by the GPS device. Please review our Install Verification pages for more details.