Temeda’s map will look and function in ways that you already know. This is because we are built on Google Maps and utilize much of the basic functionality of Google Maps.
This includes basic navigation (pinch to zoom, drag and drop scrolling), street view, satellite view, traffic overlays, and turn by turn directions.
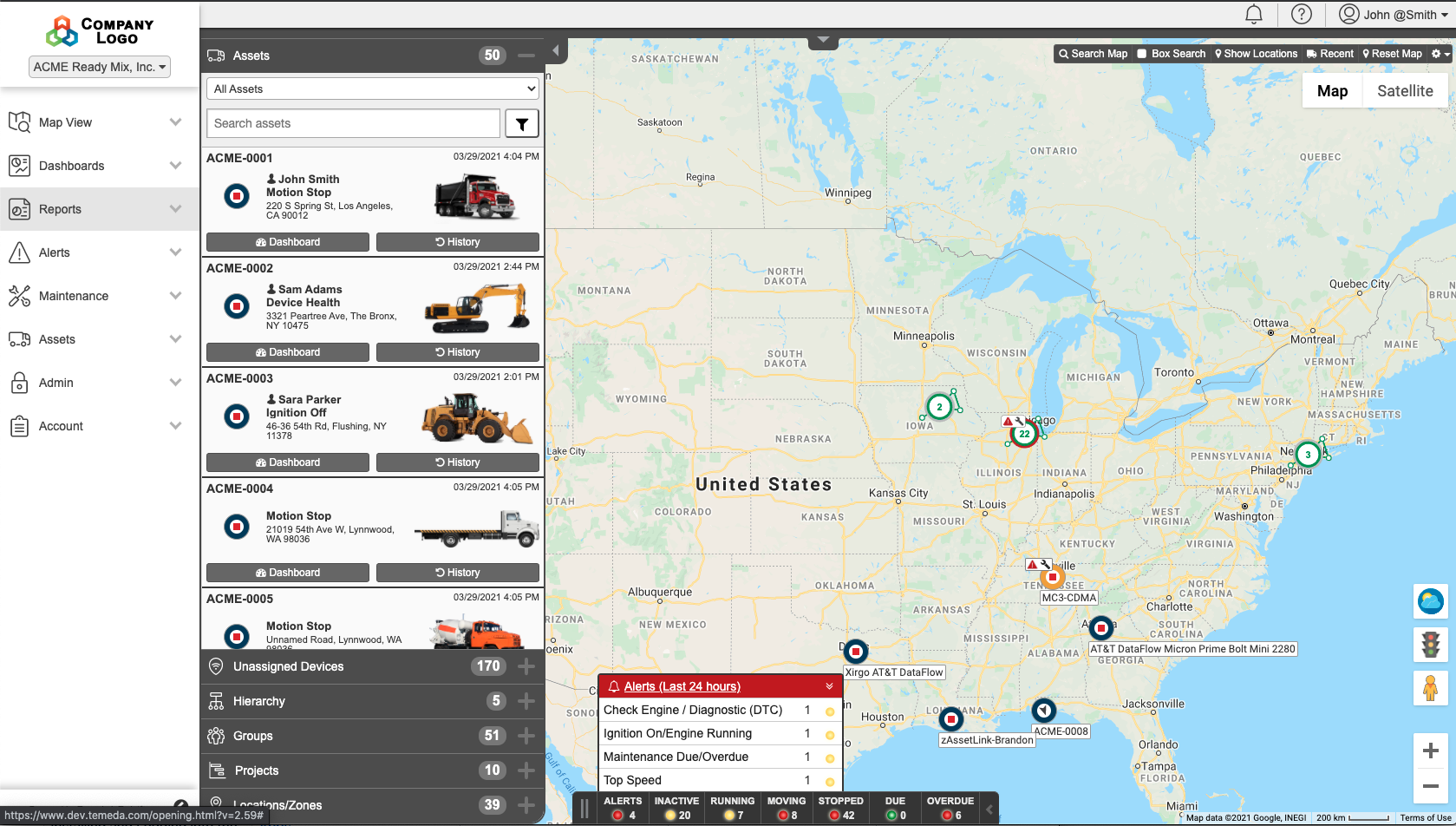
Accordion
On the left side of the page is the Accordion. You can view all your assets, hierarchies, groups, projects, locations, and zones through this area.
To learn more about the Accordion, check out its page:
GUT (Global Update Tray)
The GUT is the bar across the bottom of the map. You can view or filter assets by their movement status or maintenance status, by simply clicking the section.
To learn more, check out the GUT page:
Assets
Each dot on the map is one of your assets. Assets are clustered together when zoomed out, and break out into individual dots when you zoom in closer.
Each asset dot gives you plenty of information about your asset:
- Color: The outer ring around your asset is whatever color you’ve assigned to the asset. Color-coding your assets can help you understand your assets at a glance.
- Movement: easily see if your asset is in motion. If the asset is stopped, it has a Stop icon (square box). If it is moving, it has a directional arrow.
- Maintenance: if there is a wrench icon on the asset dot, it means that it has maintenance due or overdue.
- Alerts: If there is a triangle icon on the asset dot, it means that it has recently triggered an alert.
View Recent Assets
Easily access your most recent assets by clicking Recent. This will show a newest-to-oldest list of whatever assets you’ve clicked on.
Information Layers
- Traffic: Clicking the the traffic light icon overlays Google’s traffic patterns onto your map. Know if your asset is broken down, or just caught in heavy traffic!
- Weather: Clicking on the sun/clouds icon to overlay Google’s weather pattern onto your map.
Map view options
Clear filters
You can easily clear all filters and reset the map by clicking Reset map.
Go to address
Go to a specific spot on the map by clicking Search Map and entering an address
Filter by area
Filter your assets to anything within a certain area
- Click Box Search
- Click and drag to draw a box around the area you want to view
- When finished, click Cancel Box
What to show on the map
Customize how you’d like the map to look!
- Locations: click Show Locations to show or hide any locations you’ve created.
- Asset names: click Show Asset Names to show or hide the asset name text box by the icon
- Map clusters: click Show Map Clusters to ungroup assets from larger clusters, even when zoomed out. Note: this may decrease the speed of the application, since there is more to show.
