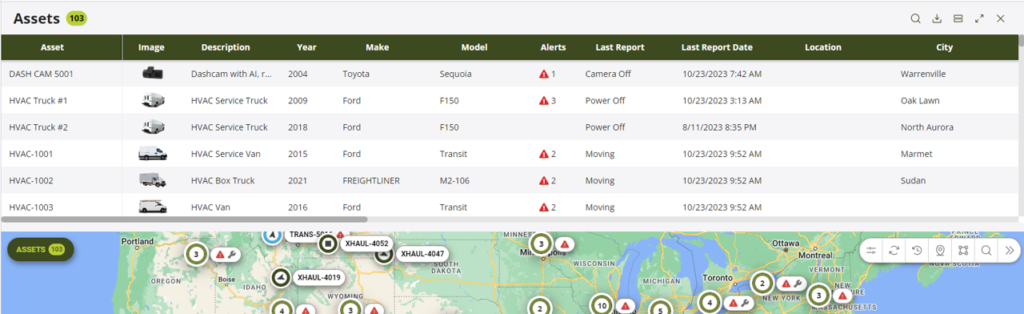
The Grid displays real time data for all of the assets in the account in a table format.
- The data elements and order can be customized for each account.
- The Grid can be filtered, sorted, and exported
- Select type filters (select and deselect from a list) can be applied
- All filters can be deselected by selecting the ‘Reset Filters’ button
- Multiple filters can be applied simultaneously
- Free-type filters can be applied
- Filtering the Grid will also filter what is displayed on the map
- Any column can be sorted independently of filtered by ascending or descending
- Selecting an asset in the grid will snap the map to that asset, and the selected asset’s Asset Popup will be displayed
- The Asset Detail page can now be accessed directly from the grid
- The grid can be resized using the full-screen button (top right) or can be dragged to the desired size
- If the display window can be navigated using scroll bars on the right and bottom of the grid window
- If many records are in the grid (500+), multiple ‘grid pages’ will be used to make navigation quicker
Quick Groups
Admins can quickly create Groups by using the Grid to sort/filter assets and then clicking the Add Group.
Customizing the Grid
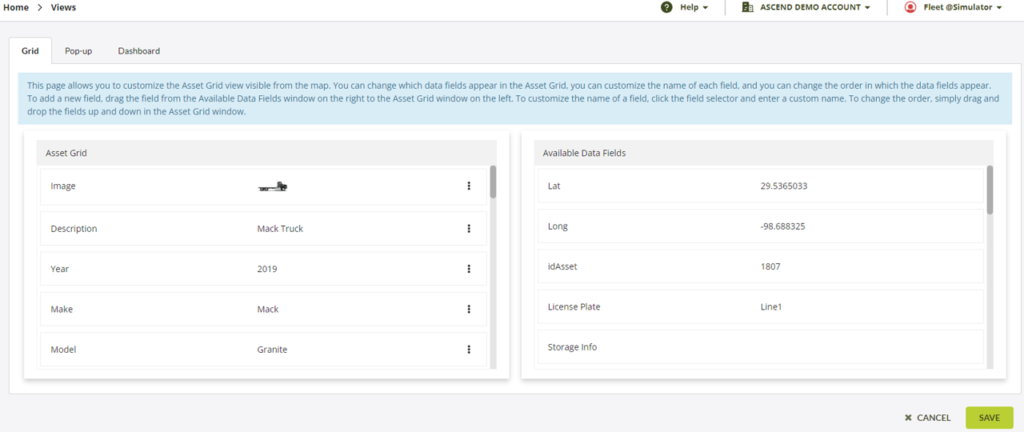
Reorder columns
- Left-click the column header and drag the column to its new location
- Click Save
Add a new column
- Click the triple dot icon by the column header
- Click Insert New
- Select the column to insert
- Click Insert
- Click Save
Edit the column name
- Click the triple dot icon by the column header
- Click Edit
- Add the new name and click Apply
- Click Save
Remove a column
- Click the triple dot icon by the column header
- Click Remove
- Click Save
