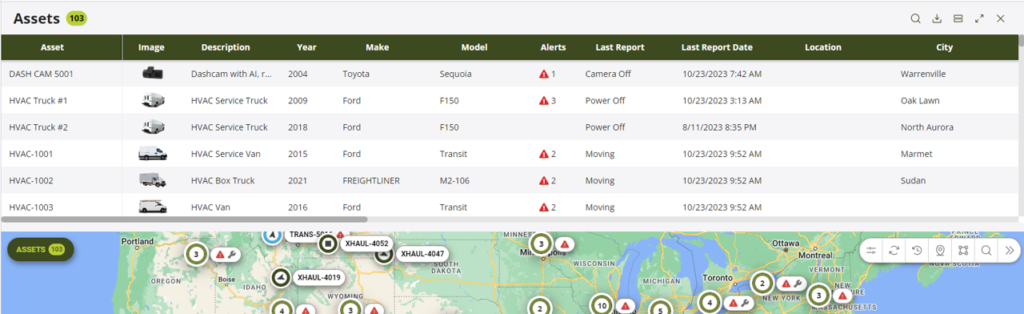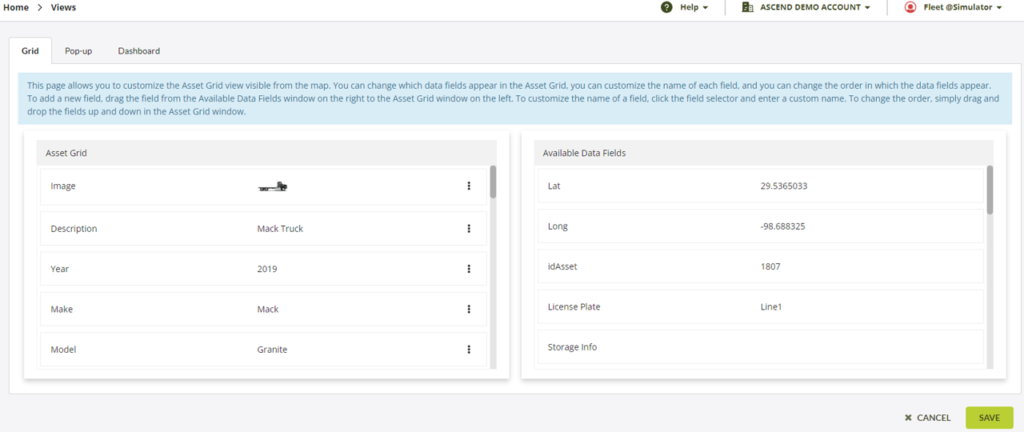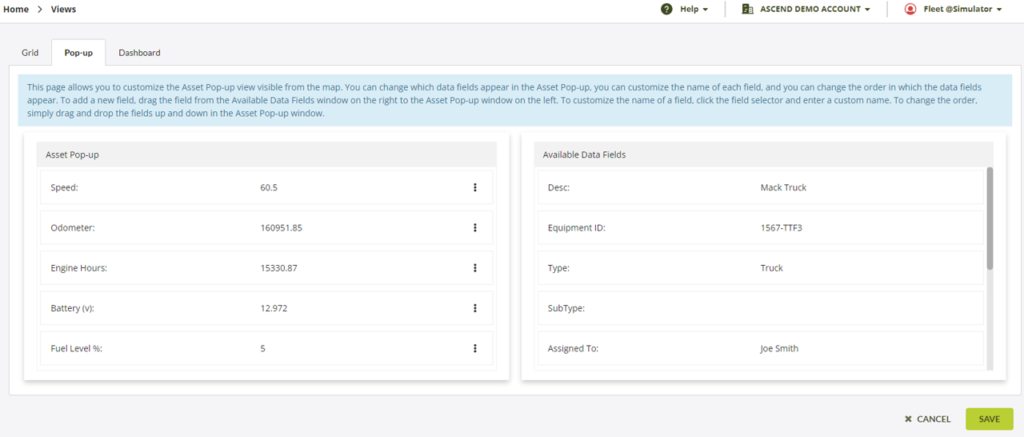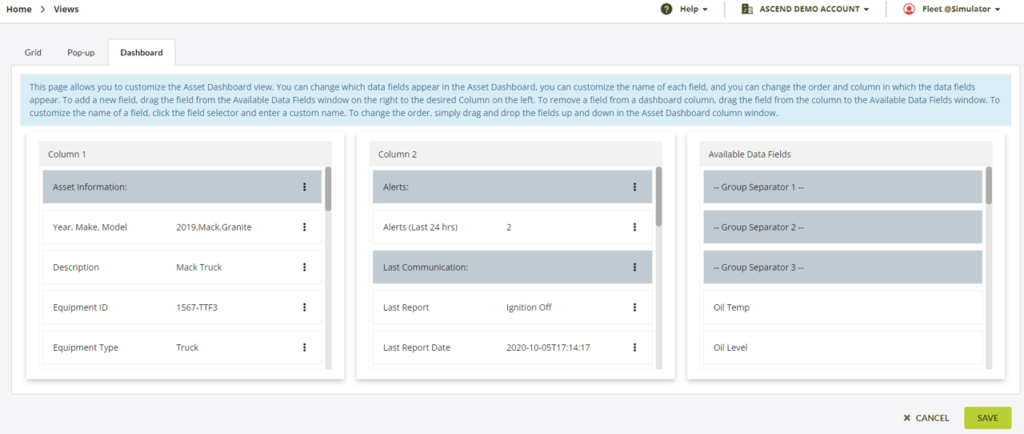Shown below is a list of the data types that can be custom-configured to display in the Grid, Asset Popup, and Asset Dashboard.
To customize the data elements being displayed and the order in which they are presented, please email the Temeda Customer Support team at Customer.Support@Temeda.com.
Available Data Elements
- Asset Name
- Asset Description
- Asset Year
- Asset Make
- Asset Model
- Asset Equipment ID
- Asset External System ID
- Asset Vin
- Asset License Plate
- Hierarchy Levels and Account Names
- Alert Count
- GPS Device Type
- GPS Device Serial Number
- Asset GPS Device Install Date
- Days Since the Device was Added to the Account
- Last Event Type
- Date and Time of Last Communication
- Last Speed
- Last RSSI
- Number of Connected Satellites
- Location Name
- Nearest Address
- Nearest House Number
- Nearest Street
- Nearest City or Locality
- Postal Code
- Region or State
- Country Code
- Latitude
- Longitude
- Altitude
- Heading
- Engine Operating State
- Asset Odometer
- Engine Total Hours Of Operation
- Engine Oil Temperature (Engine Temperature)
- Fuel Level Percent 1
- Fuel Level Percent 2
- Total Fuel Used
- Total Engine Idle Time
- Total Idle Fuel
- Asset Battery Voltage
- Last Engine RPM
- Engine Coolant Temp
- Fuel Used Last 24
- DEF Remaining %
- Engine Number
- Cumulative Power Take-Off Hours
- Average Load Factor Last 24 Hours
- Maximum Speed Last 24 Hours
- Cumulative Load Count
- Cumulative Payload Totals
- Cumulative Active Regeneration Hours
- Cumulative Idle Non-Operating Hours
Note: Factors that impact the availability of Engine Bus data include
- Engine Model
- Bus Type of the Engine
- GPS Device Type
- The software on the GPS Device
- GPS Device Harness
- The data must be stored or broadcast by the ECM
Customize your Views
Admins adjust the types and the order of data fields in the Grid, in the Asset Popup, and on the Asset Dashboard page. Data can also be grouped within the Asset Dashboard.
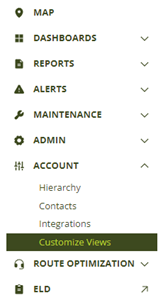
- In the navigation bar, click Account > Customize Views.
- Customize the Grid, the Pop-up, or the Dashboard in each tab
- Click Save
Customizing the Grid View
Reorder columns
- Left-click the column header and drag the column to its new location
- Click Save
Add a new column
- Click the triple dot icon by the column header
- Click Insert New
- Select the column to insert
- Click Insert
- Click Save
Edit the column name
- Click the triple dot icon by the column header
- Click Edit
- Add the new name and click Apply
- Click Save
Remove a column
- Click the triple dot icon by the column header
- Click Remove
- Click Save
Customizing the Pop-up
Reorder data
- Left-click and drag any data field to its new location
- Click Save
Add a new data field
- Find a field in Available Data Fields
- Left-click and drag any data field to its new location
- Click Save
Edit the data field’s name
- Click the triple dot icon by the data field
- Add the new name and click Apply
- Click Save
Remove a data field
- Left-click and drag any data field out of the Asset Pop-up column
- Click Save
Customizing the Asset Dashboard
Group data fields
Use Group Separators to organize your asset’s information.
- Left-click and drag a Group Separator above the data fields you’d like to group together.
- Reorder the data as you like (below).
- Click Save
Reorder data
- Left-click and drag any data field to its new location
- Click Save
Add a new data field
- Find a field in Available Data Fields
- Left-click and drag any data field to its new location
- Click Save
Edit the data field’s name
- Click the triple dot icon by the data field
- Add the new name and click Apply
- Click Save
Remove a data field
- Left-click and drag any data field out of the Asset Pop-up column
- Click Save