Temeda’s Binary sensor detection and reporting is configured to quickly and easily report the state of critical assets and support components in your fleet.
Sensor Enablement Process
- Customer requests a sensor set in their account
- Temeda Operations configures the back-end systems to support the sensor request
- An installer connects the sensors
- We recommend that the Installer document the following data:
- Sensor Type
- System Name
- System Description
- Inactive State Name
- Inactive State Description
- Active State Name
- Active State Description
- For example, if using a sensor that detects if a trailer door is open or closed:
- Sensor Type: Binary
- System Name: “Trailer Door”
- System Description: “Trailer Door”
- Inactive State Name: “Closed”,
- Inactive State Description: “Trailer Door is closed”
- Active State Name: “Open”
- Active State Description: “Trailer Door is open”
- For example, if using a sensor that detects if a trailer door is open or closed:
- The data is sent to Temeda, so we can complete the sensor enablement process.
Sensor set in temeda.com
- A new “Sensors” tab appears in the Asset Pop-up
- The Sensor option is available in the Admin drop down. This will open a list of all Sensors.
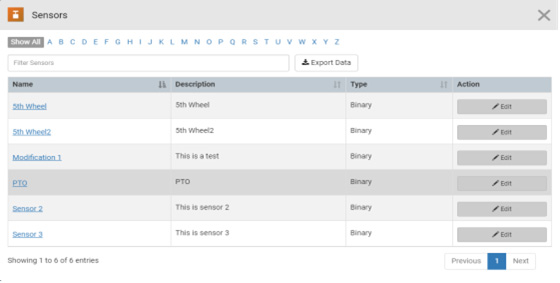
From here you can edit a Sensor Detail Page. In the grayed out (non-editable) data fields you will find the data that was supplied by the installer.
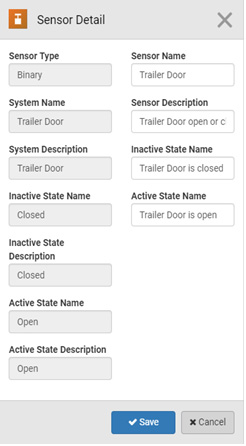
- Sensor Type
- System Name
- System Description
- Inactive State Name
- Inactive State Description
- Active State Name
- Active State Description
You can edit these field and click on save when you’re done.
- Sensor Name
- This data will appear in the Name column of the sensor view
- Sensor Description
- This data will appear in the Description column of the sensor view
- Inactive State Name
- This data will appear in the Sensor tab in the asset Pop-Up
- Active State Name
- This data will appear in the Sensor tab in the asset Pop-Up
You may now set up your sensor alert.
