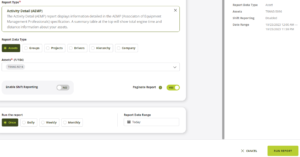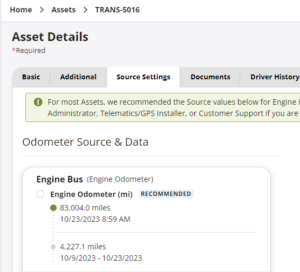This document outlines the recommended install verification procedure for Telematics Devices that are connected to an Asset’s Engine Control Module. This procedure should be completed after completing the device-specific installation guide.
Step 1: Turn the engine on
- Turn the engine on.
- After about 60 seconds, check the Temeda app. The app should show the engine is running.
- If the engine isn’t shown as running:
-
-
- Make sure the device has a clear view of the sky
- Verify that the device is installed per the device’s installation guide
-
Step 2: Take the asset for a five-minute drive
If the asset does not move under its own power, go to the next step.
After the trip is complete, use the Temeda application to run an Activity Detail Report for the asset.
Running an Activity Report
- Click the “Reports” button
- Use the drop-down menu to select the “Activity Detail (AEMP)” report
- Use the “Search” field to look for the asset
- Click on the box to the left of the asset name so that there is a check mark inside of it
- Make sure the Date Range is “Today”
- Click the “Run Report” button
- The events are listed in the “Events” column of the report
Check Report Events
The report should show events in this order:
- “Ignition On”
- “Motion Start” (There may be multiple events of this type.)
- “In Motion” (There may be multiple events of this type.)
- “Motion Stop” (There may be multiple events of this type.)
- “Ignition Off”
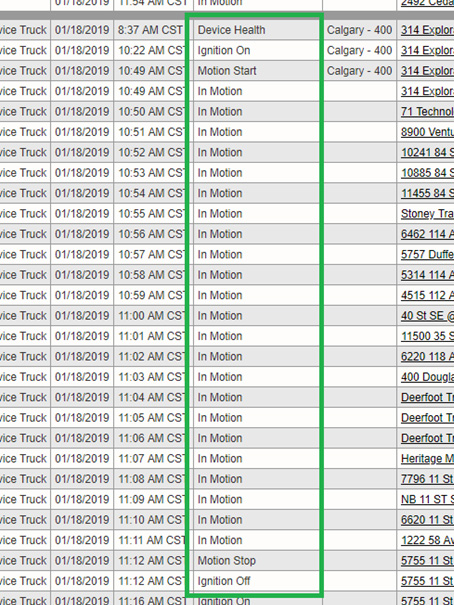
There should be no “Power On” or “Power Loss” events recorded by the device before the “Ignition Off” event occurs.
If a Power Loss occurs before the “Ignition Off” event, the asset is cutting power to the device prematurely. This will need to be resolved by using a new power source for the telematics device. Depending on the device, this may require a new harness. If you are unable to resolve this issue, contact your sales representative.
Step 3: Verify Odometer
If you do not wish to track the Odometer, go to the next step.
- Click on the word “Assets” in the Accordion Menu
- Use the search field to search for the asset
- After locating the asset, click on the asset name
- Click on the “Commands” tab
- Click on the “Edit Asset” button
- Click on the “Source Settings” tab
- Check the “Engine Odometer (MI)” field in the “Odometer Data (Last 14 Days)” box to see if the odometer on the dashboard matches the “Engine Odometer” field.
- If it does, Click on the “Engine Bus (Engine Odometer)” radio button
- If it does not:
- Select the “GPS Device (GPS odometer)” or “VSS (Vehicle Speed Sensor Odometer)” field
- Return to the “Basic” tab
- Enter the dashboard’s odometer into the “Odometer” field
- Click the “Save” button.
Step 4: Verify Engine Hours
If you do not wish to track Engine Hours, go to the next step.
Engine Hours Validation
- Return to the Source Selection tab of the Asset Detail screen
- Check to see if the Engine Hours on the dashboard matches the “Engine Bus Hours” field in the “Engine Hours Data (Last 14 Days)” box
- If it does, select “Engine Bus VCM/ECM/CAN” as the source for engine hour data
- If it does not, use “GPS Device (Calculated Engine Hours)”
- If GPS Device (Calculated Engine Hours) is selected, enter the engine hours from the dashboard in the “Engine Hours” field on the “Basic” tab. Additionally, all devices which determine engine hours based on the GPS Device (Calculated Engine Hours) should monitor the engine with a “Sensor Bridge Harness”. The installation instructions for this are located in the “Install Instructions for Physical Ignition Monitoring with MC Device” document.
Step 5: Turn off the Engine
- Turn the engine off but don’t kill power to the asset or the device.
- Wait 60 seconds, then check the app
- The last event should be an Ignition Off event, with no power loss event.
- If a power loss occurs, the device is losing power prematurely. This will need to be resolved by using a new power source for the telematics device. Depending on the device, this may require a new harness. If you are unable to resolve this issue, contact your sales representative.
Step 6: Turn on Accessory Switch
If available on the asset, turn the accessory switch on, keep the engine off, and wait 60 seconds.
- Check the Temeda application; the asset should still show the engine is not running. If the engine is shown as running, use the below to resolve this.
- 3-Wire Install: Find a new source to determine the engine running state of the asset.
- Diagnostic Harness: Depending on the asset, an additional harness or software configuration may be required. If you are unable to resolve this issue, contact your sales representative.
Step 7: Turn off Accessory Switch
- Keep the accessory switch in the off position
- Turn the engine off
- Use the master killswitch for the asset to cut power.
- The lights should remain off on the device.
- The application should reflect that the engine is not running.
- If the asset displays a “Power Loss” event, the device lost power due to the kill switch.
- We recommend that the device is installed and connected to constant power, regardless of the state of the kill switch. This may require additional hardware. If you are unable to resolve this issue, contact your sales representative.