Each Asset is represented by an individual icon on the map. When you select an Asset, you will see a Pop-Up bubble with detailed information about the Asset.
Tabs
Asset Tab
The first tab of the Pop-Up displays Asset information. On the Asset tab, users will have quick access to some of the most common data fields about their devices. Due to the differences between customer settings and device options, here is a list of some of the pieces of information you will see:
- The name of the Asset
- An image of the Asset (if one has been uploaded)
- Current location in latitude and longitude
- Last reporting event type
- Date and time of the last event
- Current speed
- Odometer value
- Battery voltage
- Engine hours
- Fuel level percentage
You will also have quick access to the Asset’s History Trail: the ability to follow and unfollow the Asset, a quick zoom out, access to the Asset’s street view and a quick button to view the Asset’s Dashboard.
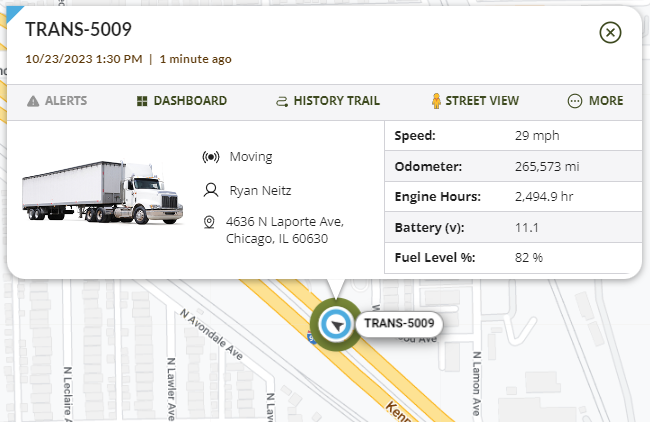
View Details
The View Details button shows more information about the Asset. At the top of the Pop-Up, you will still see the Asset’s name and have a button to access the Dashboard.
Within the Data section, depending on the type of device select and your specific customer configuration, you will see a number of pieces of information including, but not limited to, the following:
- Latitude and Longitude
- Engine Hours
- GPS Speed
- Device Battery Percentage and Voltage
- Vehicle Voltage
- Device Temperature
- Odometer
- Fuel Economy
- Bus Type
- Device Serial Number
- Device Type
- Signal Strength
- Firmware Version
- IDD/IDA
- Carrier
- Satellites
- Days since Device shipped
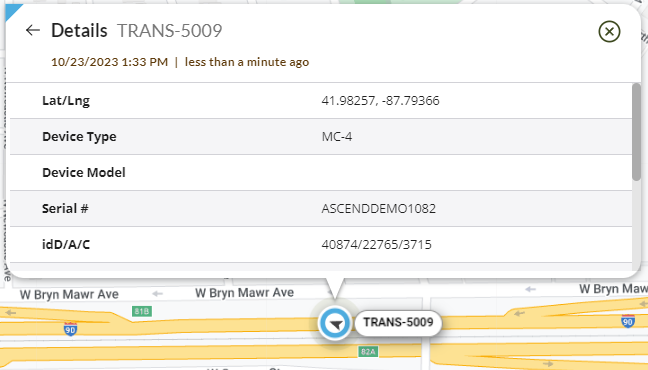
More Button
The More button is designed to give you quick access to tools that you can use in relation to the Asset itself. On the top, you will see the Asset’s name and have a button to access the Dashboard.
Some of the most common tools that will be available are listed below, with the same condition that depending on your device and/or customer settings, this list may vary:
- Get Directions – to or from the Asset
- Edit Asset – launches the ‘Edit Asset’ screen
- Select Quick Report – allows you to run a report requiring no input from you, the user
- Add Location – created a Location at the Asset’s current position on the map
- Find Nearest Assets
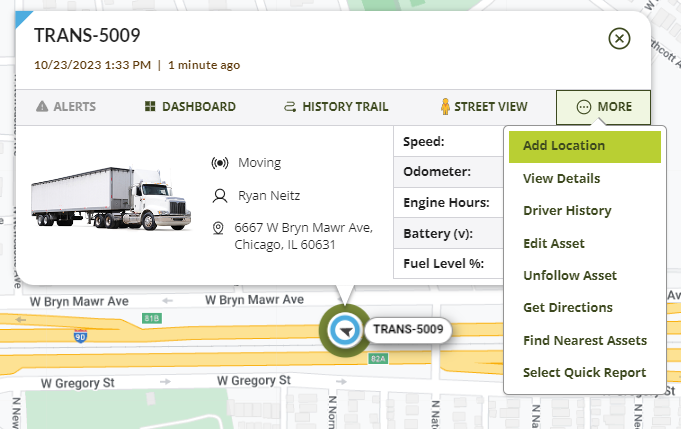
Customizing the Pop-up
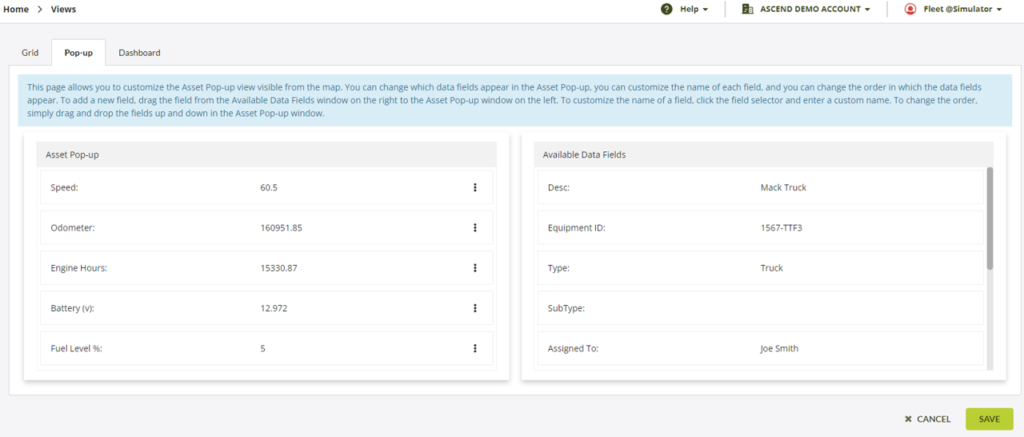
Reorder data
- Left-click and drag any data field to its new location
- Click Save
Add a new data field
- Find a field in Available Data Fields
- Left-click and drag any data field to its new location
- Click Save
Edit the data field’s name
- Click the triple dot icon by the data field
- Add the new name and click Apply
- Click Save
Remove a data field
- Left-click and drag any data field out of the Asset Pop-up column
- Click Save
