A Zone is a user-defined area on a map which can produce logging and/or Alerts when Assets enter and/or exit the boundaries of the Zone.
Members can use these Zones to mark areas for tracking the movement, entry, and exit of Assets from these Zones, and to deliver updates/Alerts when the Zone perimeters are breached.
Clicking on the Zones section of the Navigation Bar will open a window listing all Zones on your account.
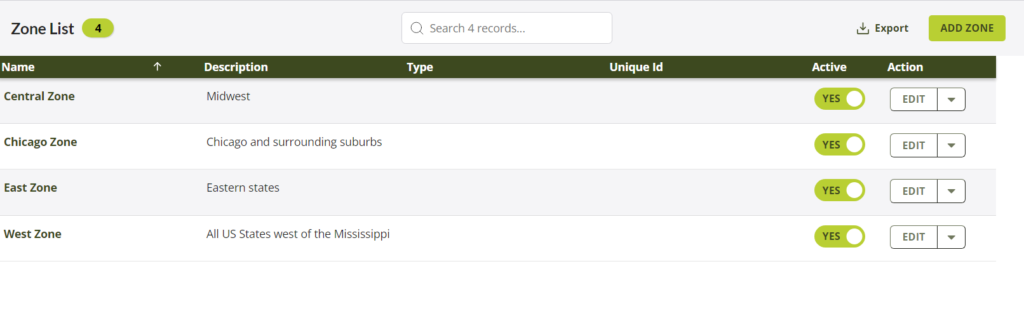
Adding a Zone
- Click on Add Zone on the top of the window.
- Add a Zone Name.(Optional) Enter a Zone Description.
- Specify a Zone Shape. Zone shapes can be either a circle or a polygon
- To draw the Zone Shape, click the Begin Drawing button. You will be brought to a map view. Once at the map view, you can draw either a Circle or a Polygon zone.
- The Circle tool lets you drag and drop the circle to be any size you need. The Polygon tool allows you to draw the exact shape you need to create the Zone.
- Click the Save button at the top of the map. This will return you to the Add Zone window.
- Click the Save button in the bottom right corner of the window.
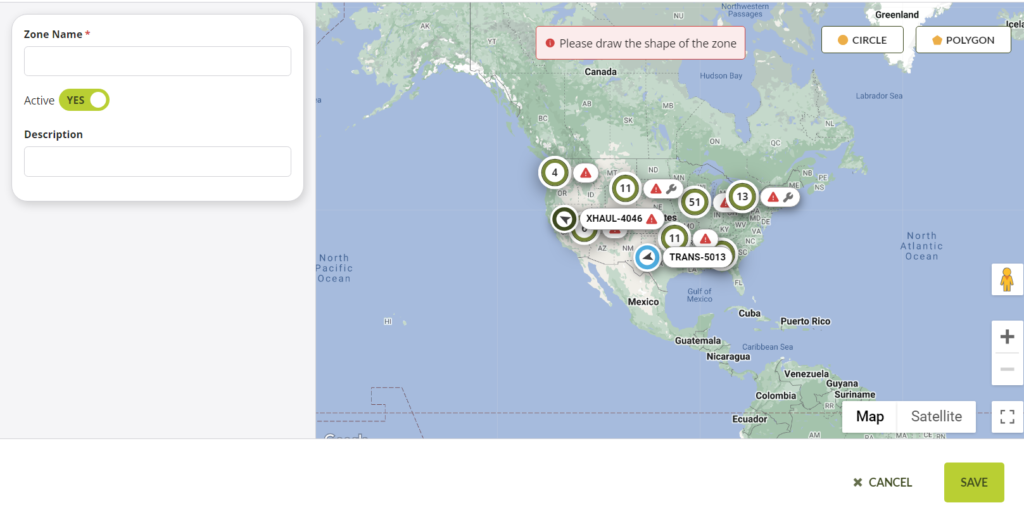
Editing a Zone
- Click on the edit button next to the Zone you wish to modify.
- In the Zone Detail window, you have the same options as the Add Zone window. You can change the Name, Description, and Shape.
- To completely redraw the Zone, reset the screen by clicking the opposite option (click Circle if Polygon was selected, or vice versa). Draw the new shape, then click Save at the top of the screen.
- Back at the Zone Detail screen, save your changes by clicking the Save button on the bottom right of the window.
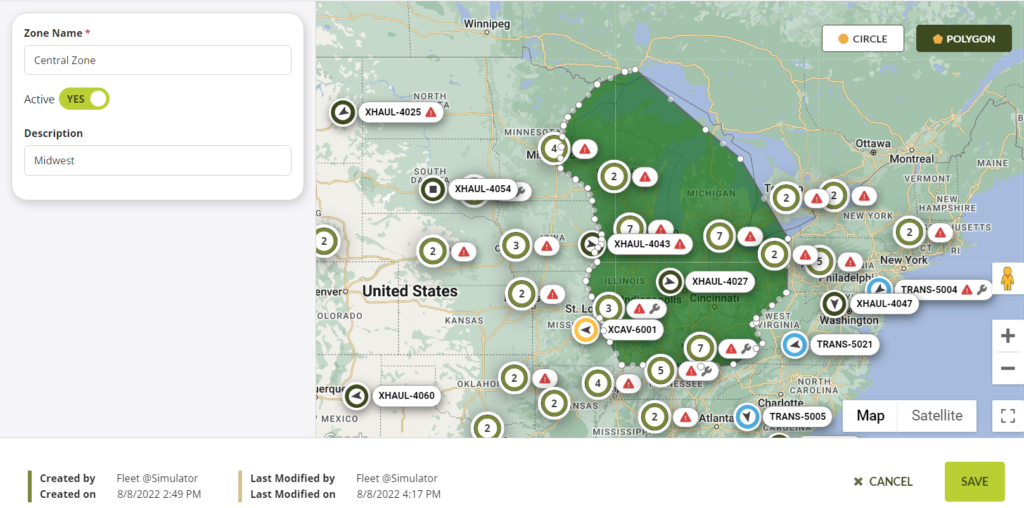
Deleting a Zone
From the Zones window, you can delete a saved Zone by clicking the icon that is “an ‘x’ within a circle” icon at the far right of the row. After clicking on ‘Delete’ in the confirmation box, the Zone will be deleted.
Exporting Zones
You can export Zones as comma separated values by clicking the Export Data button on the Zones window.
Toggle Zones Active or Inactive
You can set Zones as Active or Inactive. This lets you keep all Zones in the system for future reference, but they won’t be visible until reactivated.
Only active items will show in the Accordion and Alerts. Inactive items will still show up on the Admin Menu so that they can be re-activated or deleted.
